Linking
Publishing, editing and linking pages is the core strength of wiki platforms. Traction takes linking to a new level with features that: create a variety of link types; support bi-directional linking with referential integrity persisting through edits and across permission boundaries, and introducing wiki page name history to complement wiki content history.
Power users may prefer to use wiki markup or Traction IDs (create a permalink by typing its ID) make links, but most users will love the interactive Link Tool which can create and edit links to:
- an external Web page
- a Traction Article, Comment or Attachment
- a Named Page
- a Shared File or Folder
- a Traction View which may consist of a list of articles
Making Links with the Link Tool
The examples below illustrate how the interactive Link Tool helps users lookup pages rather than guess what they're trying to linking to.
The New Article window here shows 3 completed links. The link tool images shown after the article show how the example links were created:
The Employee Pension Program Link is made by linking to an existing Article, Comment or Attachment. In this case, the user starts by typing Pension and gets a set of pages that include the word in their titles. The resulting link can optionally include the Traction ID (in this case HR72). If the user knew ahead of time that the link target was Traction ID HR72, then they could have simply written HR72 into the article text.
The 401K Policy for Employees link is made by linking to a Named Page. In this case, the user started typing the characters "Policy". A list of Named Pages with the word Policy in their Page Name appears and the user selects the 401K Policy for Employees name.
The final "click here" link that links to all policies is made by choosing Link to a View. From here, you can choose to link to:
- The contents of any Front Page or Space Newspage Page Section.
- Recent articles, comments, edits, and discussions for the whole server or in any space.
- A view showing everything with a given tag.
The example below links to the content of the Active Policies section in the HR space. The view volume is Details which will show title, date and author of the articles in the Active Policies section.
See below for a screenshot of the Article after it's published. You see the three links. Below the comment form, you can see that there are two explicit link references from this article, and you see its assigned Page Names - which includes the article title and any independently chosen alias names.
Bi-Directional Link References
When you link directly to an Article via Traction ID or Page Name, a bi-directional relationship is created between the two pages. If links cross Traction space boundaries, the incoming links are only displayed if user has permission to see the space where the link originates.
For example if you clicked the Employee Pension Program link shown above you'd see Employee Pension Program article below. Look at the Referenced By list below the Comment form. There's an incoming link from Retirement Policy Overview (the page published in the example above). There's also an incoming link from a page Executive Perks that's posted in the ExecutiveTeam space. If, as a user, you did not have Read permission in the ExecutiveTeam space, the incoming link and the Executive Pension Plan page name wouldn't be shown in the Referenced By list.
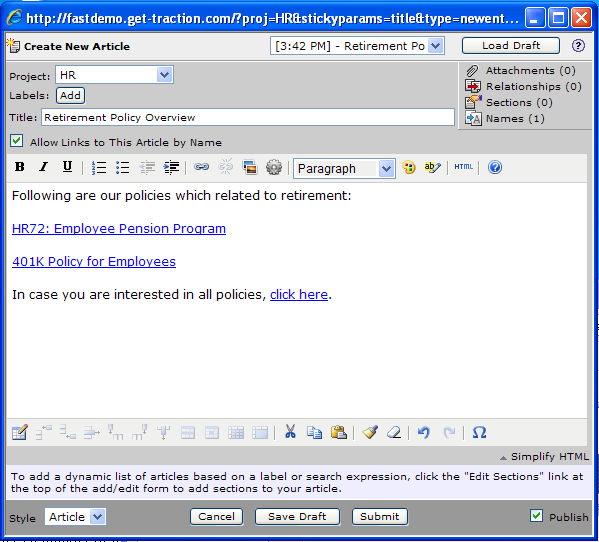
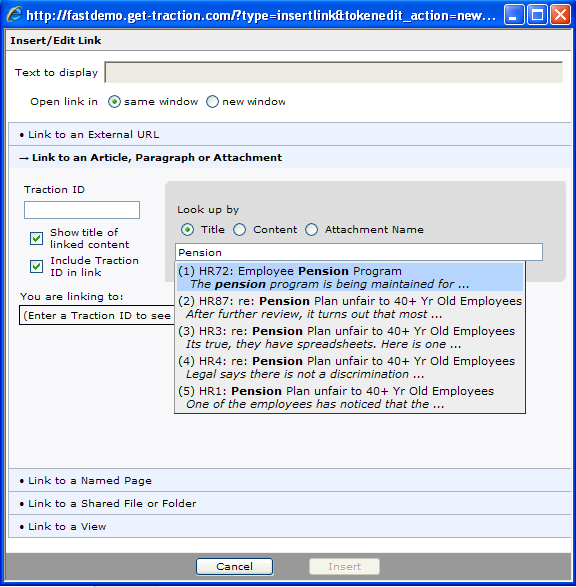
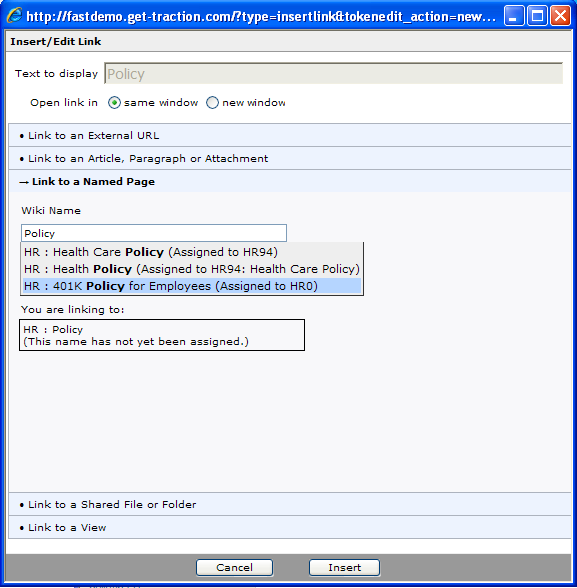
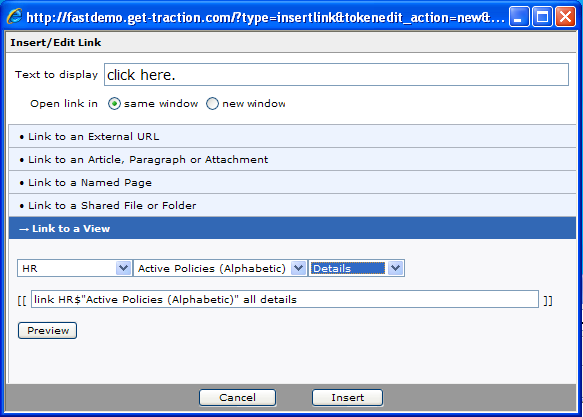
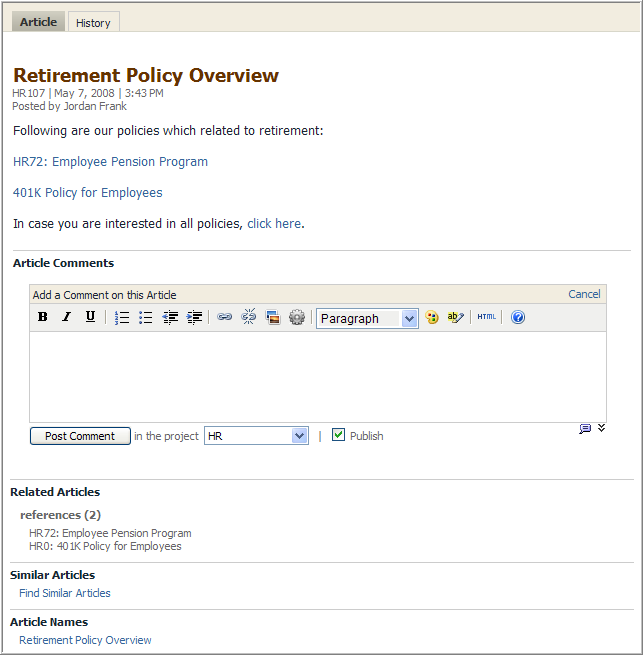
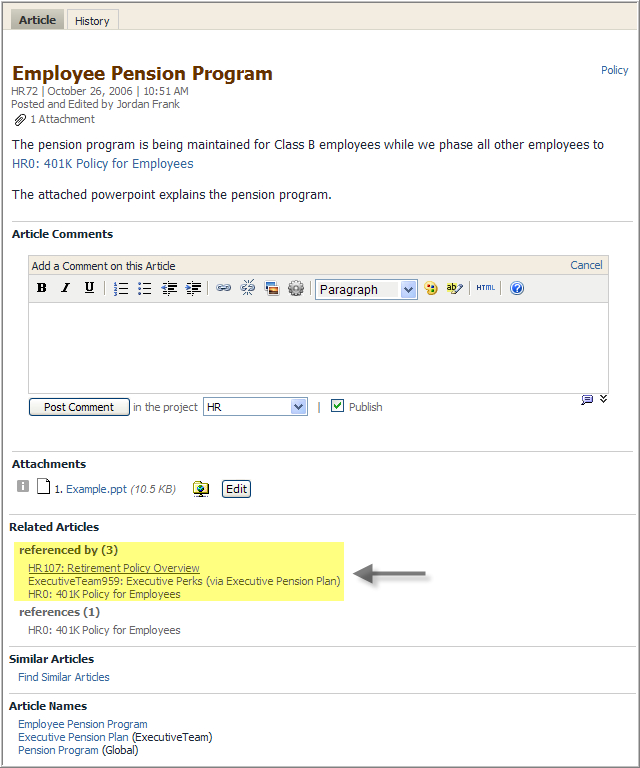
 I18N ERROR: @tsiskin#footer_RSS_Feed
I18N ERROR: @tsiskin#footer_RSS_Feed